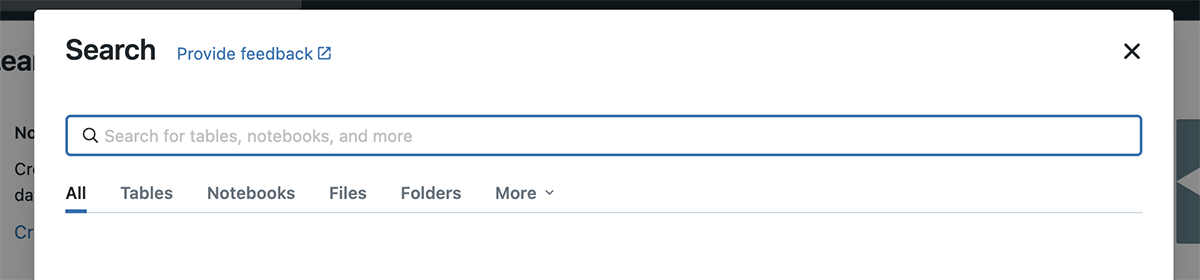Navigating the Databricks Lakehouse Like a Pro
9 Ways to Discover and Navigate with Global Search

At Databricks, we love helping you be as efficient as possible—whether through simplifying the modern data stack with the Lakehouse or saving costs with cluster reuse or providing you with the fastest data warehouse. Working across different parts of the Databricks platform is another area where we know efficiency is important to you. And since you're working with multiple objects (like notebooks, tables, queries, dashboards, and repos) throughout your week or even day, it's important for us to make it easy for you to find what you need. We've recently added updates to Global Search that will help you work more efficiently in Databricks by making it easier to discover and navigate to objects.
Global Search now allows you to search for notebooks, tables (in Unity Catalog), queries, dashboards, alerts, libraries, folders, repos, and files from a single, always accessible location. You're also able to see contextual metadata and apply filters to narrow down results.
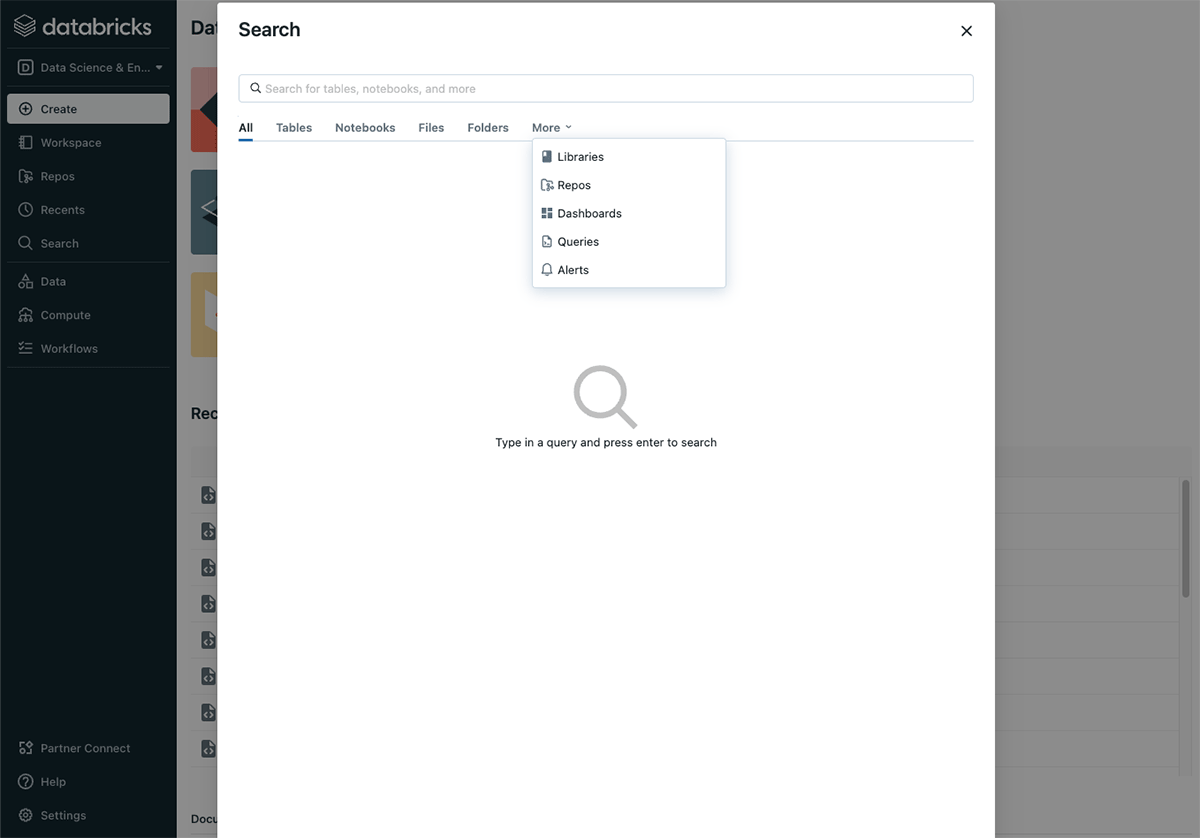
You are now able to access Global Search through the search box in the new top navigation bar. Note: Global Search is currently only available in multi-tenant, non-CMK workspaces in AWS and Azure.
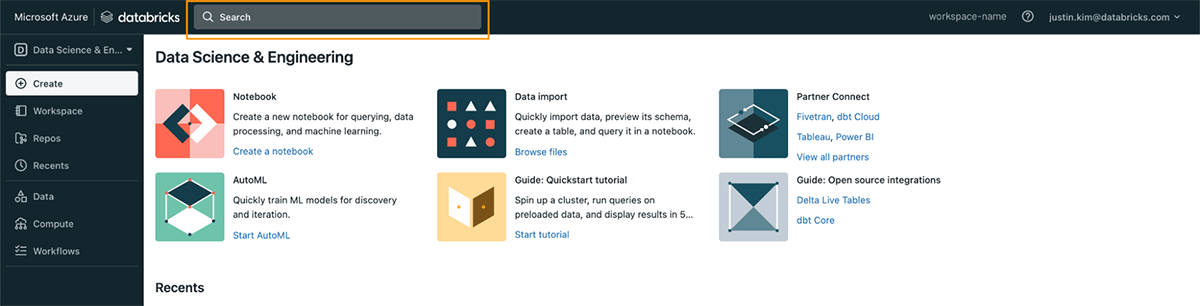
If you're new to Global Search, try it out!
Here are 9 ways you can use Global Search to help you discover and navigate to content like a pro:
1. Find what you want from a single place that's accessible regardless of where you are or what you're doing in the product
There's no more need to make a series of clicks through the product before being able to search. Now you can search immediately from where you are without having to break out of your current context from the left navigation panel. Global Search allows you to search from a single location, which means you no longer have to go to the Queries page to search for queries, the Data Science & Engineering persona to search for notebooks, or the Data Explorer page to search for tables.
2. Jump to objects across personas more quickly
Since Global Search allows you to search for objects that span personas wherever you are in the product, using Global Search is a great way to quickly navigate to your objects even if they're in a different persona than the one you're currently in.
For example, if you're working on a notebook in the Data Science & Engineering persona and you want to transition working on a dashboard you were creating in the SQL persona, you can now use Global Search to jump directly to that dashboard instead of having to switch personas and then manually navigate to the dashboard.
3. Use CMD+P / CTRL+P keyboard shortcut to quickly search
While Global Search allows you to get to objects more quickly. Using the CMD+P (Mac) / CTRL+P (Windows) keyboard shortcut will help you get to the search modal itself more quickly. Part of what makes navigating with Global Search so fast is that you don't have to take your hands off your keyboard.
4. Don't worry about memorizing exact file paths
"/Users/" -> "/Users/username/" -> "/Users/username/ProductABC/" -> "/Users/username/ProductABC/Q1/" -> "/Users/username/ProductABC/Q1/Metrics/" -> "/Users/username/ProductABC/Q1/Metrics/Draft/" -> "/Users/username/ProductABC/Q1/Metrics/Draft/ActiveUsersNotebook"
Look familiar? Maybe these navigation paths get even longer when you go back and forth because you misremembered the folder structure.
Sometimes when you're looking for an object, you know the exact or close to exact name of the object but still have to go through long click paths to get to it. In these instances, it's faster to use Global Search and navigate by clicking the matching result.
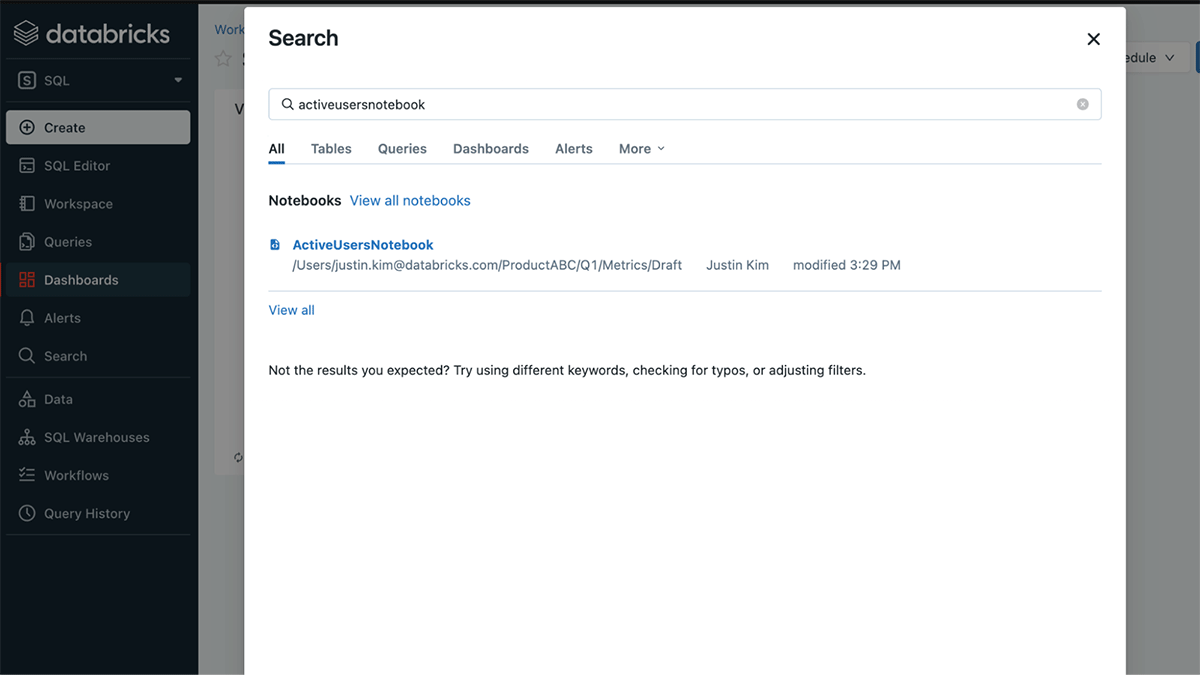
5. Find an object even if you forgot the exact name
Even when you don't remember the exact name of the object you're looking for, Global Search can help you find it by using keywords and filters.
For example, if I don't remember the exact name of that sample alert I created earlier today to notify me about weekly active users, I can find it by searching for the keyword "sample", drilling down into the Alerts tab and filtering by user and last modified date.
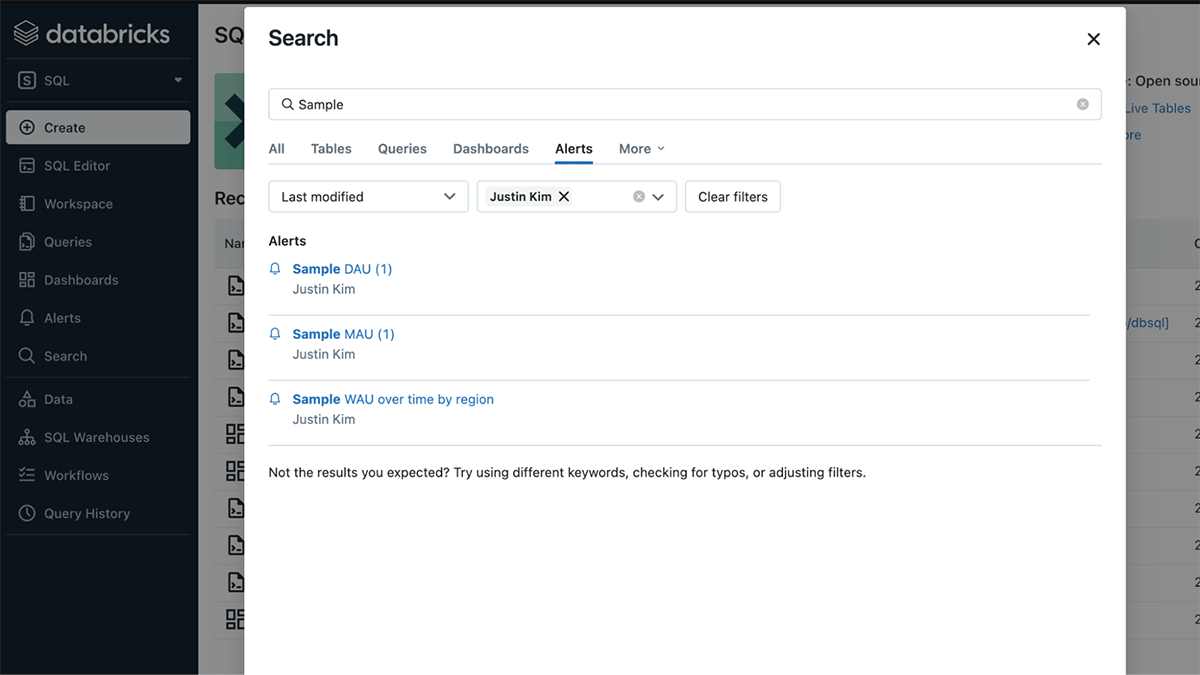
6. Find examples of how others have used a function or queried a table
Have you ever been in the middle of writing a new data pipeline and needed to recall how you used a function in that data pipeline notebook you were working on last quarter? Or have you tried to perform a complex join on some tables and wanted to reference how your colleague did something similar?
One of the best parts of the new Global Search is that, for notebooks and queries, you're not only able to search for their names but also for the content inside. So now you can search for things like function names or table names to see how they're referenced. Two added bonuses are that 1) If all you need is a preview of the matching content inside a notebook/query then you'll be able to see a snippet in the search results, and 2) If you need more than what's shown in the snippet, the notebook/query will automatically scroll to where the search term matched when you click on the search result to open up the object.
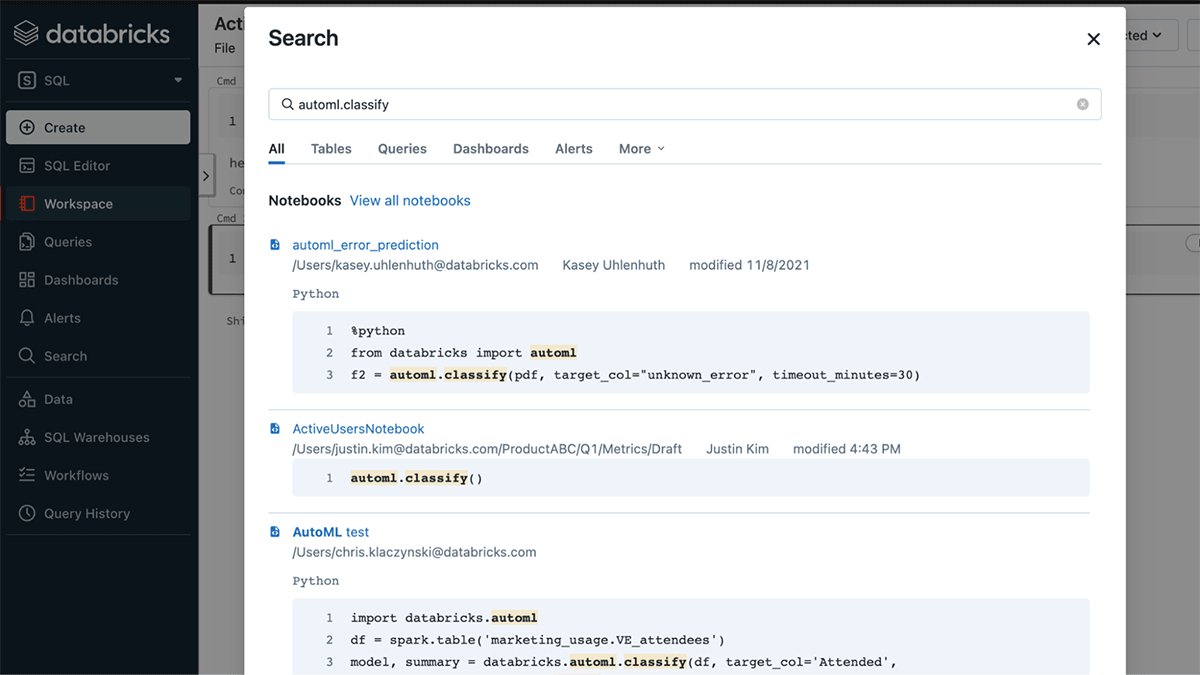
7. Perform a quick impact analysis
Suppose you want to see a list of all notebooks that are using a library that have recently been updated. With Global Search, you're able to search for the name of the library and filter on the Notebooks tab to see all notebooks that are using the library along with who owns the notebooks. This allows you to perform a quick impact analysis to see everything that is likely to be affected with an updated version of this library.
8. Find insights that others have already generated
Since Global Search looks across all objects you have permission to see, it's a great way to discover insights that others may have already created even if you've never opened the object before. For example, if I want to see how Product ABC is performing but I'm not sure who to reach out to, I can search for "Product ABC" and filter by dashboards to see if there are any relevant dashboards that someone else has already created that could help me answer my question.
9. View lists of all objects that match a filter criteria
Another powerful way to discover content through Global Search is by performing an "empty" search (pressing enter in the search box without inputting any search terms) with filters. Performing an "empty" search in the object type tabs will give you a list of all objects of that type that you have permissions to view. This can help you see all the dashboards that were created by a subject matter expert or get a list of all the queries you worked on in the past week.
(Keep in mind that Global Search will only show results that you have permissions to see.)
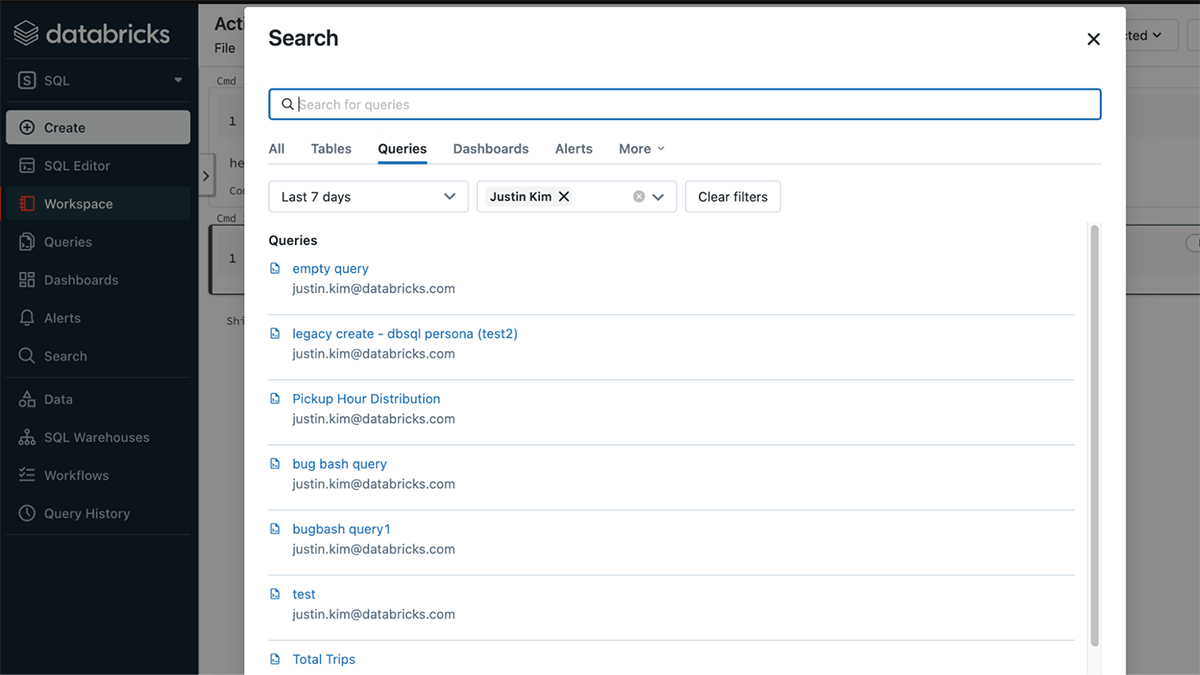
Let us know what you think!
We're excited for you to try out the new updates to Global Search and keep an eye out for support of additional content types. If you want to see any additional improvements, we'd love to hear from you. Feedback can be provided through the "Provide Feedback" link at the top of the Global Search modal.